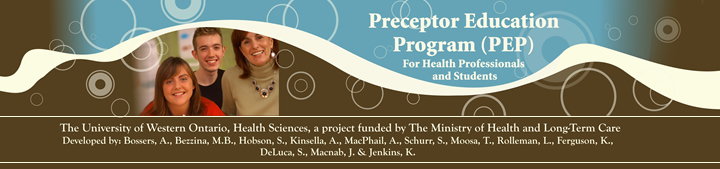
Preceptor Education Program (PEP)
The Faculty of Health Sciences at the University of Western Ontario, a project funded by The Ministry of Health and Long-Term Care.
Developed by: Bossers, A., Bezzina, M.B., Hobson, S., Kinsella, A., MacPhail, A., Schurr, S., Moosa, T., Rolleman, L., Ferguson, K., DeLuca, S., Macnab, J. & Jenkins, K.
The Modules - Detailed Information
The following information is available:
- Navigation within the modules
- Icons Used
- Downloadable Documents
- Printing
- Links and Pop-up Windows
- References
- Movie Clips
- Module Comments
- Module Completion (Certificate)
Navigation within the modules
The following icons are used for navigatin within the modules. These are available in each page of the modules. The easiest way to switch between the modules is to click on a module name in the menu on the left. You can also click Home at the left, and then click on another module from the list.
 |
Go to the Next page in this module. |
 |
Go to the Previous page in this module (i.e. back a page). |
| Go to the Top of the current page. |
You can also use OWL's own navigation. This is a bar at the top of each page (see below). Use the Back and Next buttons to go to the previous or next page in the module. If you use this navigation, you will see the name of the current page displayed as a "breadcrumb" (e.g. "M1 - Orientation > M1.02 Introduction"). You can click on the link in that line to go to the Home page (Table of Contents) for that module.

Icons Used
Throughout the modules you will see various icons . These are clickable and will display more information usually in a new window.
| This indicates a Downloadable Document . Click on this icon to open the document (e.g. PDF or MS Word). You can then view, print or save this document to your computer. The document will be opened in a new window so that you don't lose the PEP module window where you were. | |
| This indicates that Key points are available here. Click on this icon to display a new window with the key points for this topic. | |
| This indicates a Learning Activity. Click on this icon to display it. | |
| This indicates that a Link is available here. Click on this icon to display a new window with this link (e.g. to another web site). | |
 |
This is the "Go Deeper" icon. Click on this icon to to get more detailed information about that topic/section. |
| This indicates that a Video is available here. Click on this icon to display a new window with the video. | |
| This indicates a Reference. Click on this icon to display that reference in more detail. Click the icon again to close the reference display. | |
 |
Click on this Print icon to send a "printer-friendly" version of this page to your printer. |
 |
This indicates Help. Click on this icon to display a help document in a new window. |
Downloadable Documents
Downloadable documents in the module are in PDF or MS-Word format. The Acrobat Reader or Acrobat Reader plug-in for the browser is required in order to be able to display the PDF documents. It can be downloaded from http://www.adobe.com/products/acrobat/readstep2.html.
When you have read and / or printed the document and want to return to the PEP module, you need to close the window with the document. Here are some suggestions how to do this:
- Click the little square with the "X" in the top right corner of the window with the document.
- If the document is displayed in a new browser "Tab", close the tab with the document by clicking the little square with the "X" in the tab name.
- You can also close either a window or tab from the browser's main menu at the top of the page. Choose "Close Window" or "Close Tab" form the File menu depending on whether the document opened in a new window or new tab.
If you have difficulty viewing these documents, please contact the ITS Help Desk at 519 661-3800 or Ext. 83800.
Printing
From within a module you can print either an individual page/section, the information in a window such as a Learning Activity or Key Points, or the entire module all at once. It is best if you use the following provided printing methods rather than the browser's own print function.
 This Printer icon appears at the top of each module page. Click it if you want to print the page you are currently viewing. The pages are formatted as "printer-friendly" when you print them this way. The pages will be printed in black/white without the main header image. Images seen in the module pages are not included in the printed copy.
This Printer icon appears at the top of each module page. Click it if you want to print the page you are currently viewing. The pages are formatted as "printer-friendly" when you print them this way. The pages will be printed in black/white without the main header image. Images seen in the module pages are not included in the printed copy.
- Print the current page - Click the Printer icon at the top or bottom of the page.
- Print the contents of a pop-up window (e.g. Learning Activity or Key Points) - Click the Printer icon in that window.
- Print the entire module - The last Table of Contents entry for each module (in the navigation bar on the left) is "Print This Module (PDF) ". Click this link to display a PDF file of the whole module including References, Key Points and Learning Activities. Click the special Print icon -
 - at the top of the display page to print the document..
- at the top of the display page to print the document..
Printing Pop-up Windows:
If the pop-up window has a Reference icon or an Answer button, first click on these to expand the full information. Then click the Print icon to print the page including the expanded information.
Also, the pop-up windows have a blue-coloured background. For best resutls, disable the printing of the background in your web browser. Internet Explorer is set not to print the background by default. In Firefox, select File/Page Setup and uncheck the box beside "Print Background" in the "Format & Options" tab..
Links and Pop-up Windows
Throughout the module, you will be able to click on various icons that will display extra information in new windows (see section Icons Used). Remember to close these windows when done viewing them.
When you click on a Link icon, a new window will open on top of the module window with that location or web site. Close the window when done to avoid having too many windows open. Your module window will remain open so that you can continue.
When you click on the Key Points or Learning Activity icons, a new smaller window will open on top of the module window. This new window contains a "Close Window" link. When you are finished viewing the information in the window, click "Close Window" to close it. Your module window will remain open so that you can continue.
Printing Pop-up Windows:
If the pop-up window has a Reference icon or an Answer button, first click on these to expand the full information. Then click the Print icon to print the page including the expanded information.
References
Within a module, if there is a reference for that section it is indicated by the Reference Icon ![]() . Click on this icon to see the reference displayed on the page. Click on the icon again to close up this reference text on the page. When you print the page, all the references that were used on that page will be printed with the page, at the bottom.
. Click on this icon to see the reference displayed on the page. Click on the icon again to close up this reference text on the page. When you print the page, all the references that were used on that page will be printed with the page, at the bottom.
Also, at the end of each module, there is a References section that contains a list of all the references used in the module.
Movie Clips
Some modules contain short movies. To view the movies you need to have the Shockwave and Flash plug-ins installed. Also, you will need speakers connected to your computer. You can download the plug-ins here.
The movies are indicated by a movie window box within a module page. To play the movie, click the "Play" button (the right arrow in the controls section of the movie player window). If you only see a white square without the movie player controls, you need to install the Flash and Shockwave plug-ins (see the link in the previous paragraph).
If you have a slow connection, you can pre-load the whole video first and then play it. To do this: Click the “Play” button (![]() ) to begin loading the video if it is not already playing and then press the "Play" button again (it will change to
) to begin loading the video if it is not already playing and then press the "Play" button again (it will change to ![]() ), to pause playing of the video. The video will continue to load in the background. A status line at the bottom shows how much of the video is loaded as it slowly moves across the bottom. You can minimize this window and continue to read other content while the video is loading, then go back to the window in a few minutes and click the "Play" button to view the video in full.
), to pause playing of the video. The video will continue to load in the background. A status line at the bottom shows how much of the video is loaded as it slowly moves across the bottom. You can minimize this window and continue to read other content while the video is loading, then go back to the window in a few minutes and click the "Play" button to view the video in full.
To view the video in full-screen, click on the icon ![]() located on the bottom bar on the video at the right. If you want to go back to the regular size, press the Esc key or click this same icon again.
located on the bottom bar on the video at the right. If you want to go back to the regular size, press the Esc key or click this same icon again.
Module Comments
At the end of each module is an evaluation called "Your Comments Please!" . Please help us to improve the PEP site by filling out the short (1 question) questionnaire.
Privacy Statement: Your responses to the questionnaire will help us to understand both the current usefulness of the PEP and areas for improvement and further development.
Module Completion (Certificate)
After you have finished going through a module, complete the module as follows. After these steps, a Certificate (in PDF format) will be generated for this module. All Certificates will be located in the section Certification (availableon the menu at the left).
-
Click on the link at the bottom of the Table of Contents of a module called "Mn - Completion".
-
By completing the short assessment (quiz), a link to the Certificate for this module will be generated. It will appear in the Certification section. To retrieve the certificate, click on the Certification link at the left. To view a certificate (PDF format), click on the link in the column "View Certificate (PDF)". The certificate can be printed or saved for your records or portfolio.